

Browse to find the clip you want to add to your project.
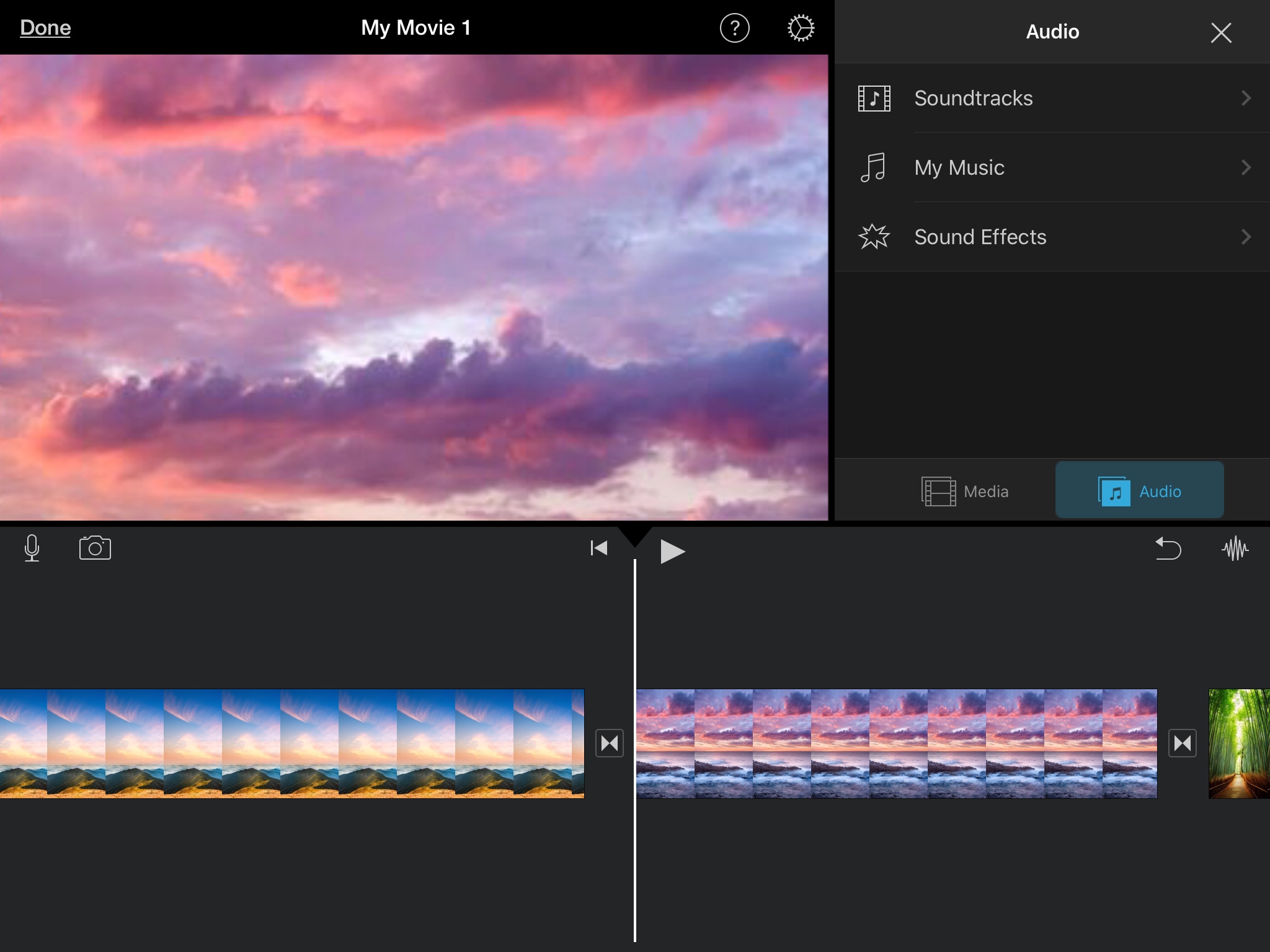
To filter what appears, click the pop-up menu in the upper-left corner of the browser and choose a category. The contents of the selected item appear as a list in the browser. In the sidebar, select iTunes iTunes icon, Sound Effects Sound Effects icon, or GarageBand GarageBand icon.When you’re finished, click the Apply button above the viewer.Note: You can’t change the font in certain theme-styled titles and some animated titles. To change the title’s appearance (its font, color, size, style, or alignment), use the font controls above the viewer.For more information, see 'Specify team information' for the Sports theme. Some title styles in the Sports theme appear in the viewer with pop-up menus, which you use to choose the team and player you want to appear in that title. In the viewer, select the placeholder text by double-clicking it, and type the text you want to appear.Select the title in the timeline, or move the playhead over the title.If you position the title in the center of the clip, the title’s duration is adjusted to appear over the entire clip. If you position the title in the first or last third of the clip, the title’s duration is automatically adjusted to appear in that third of the clip. Drag the title to the timeline, over the clip where you want it to appear.As you drag, a vertical yellow line appears when either end of a title is aligned with either end of a clip. If snapping is turned on (click the View menu and make sure Snapping has a checkmark next to it), the edges of the title align with clip and transition edges. Drag the title to the timeline, above the clip where you want the title to appear.
MUSIC CLIPS FOR IMOVIE MOVIE
The title is added to your movie at the position of the playhead.


 0 kommentar(er)
0 kommentar(er)
